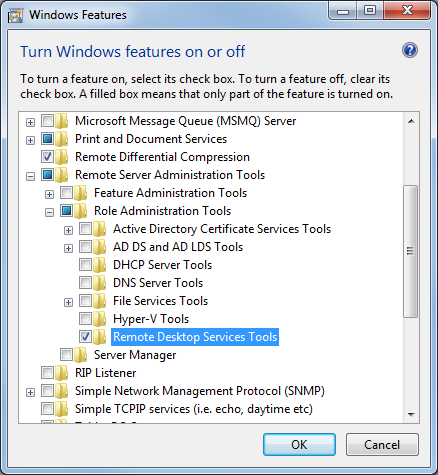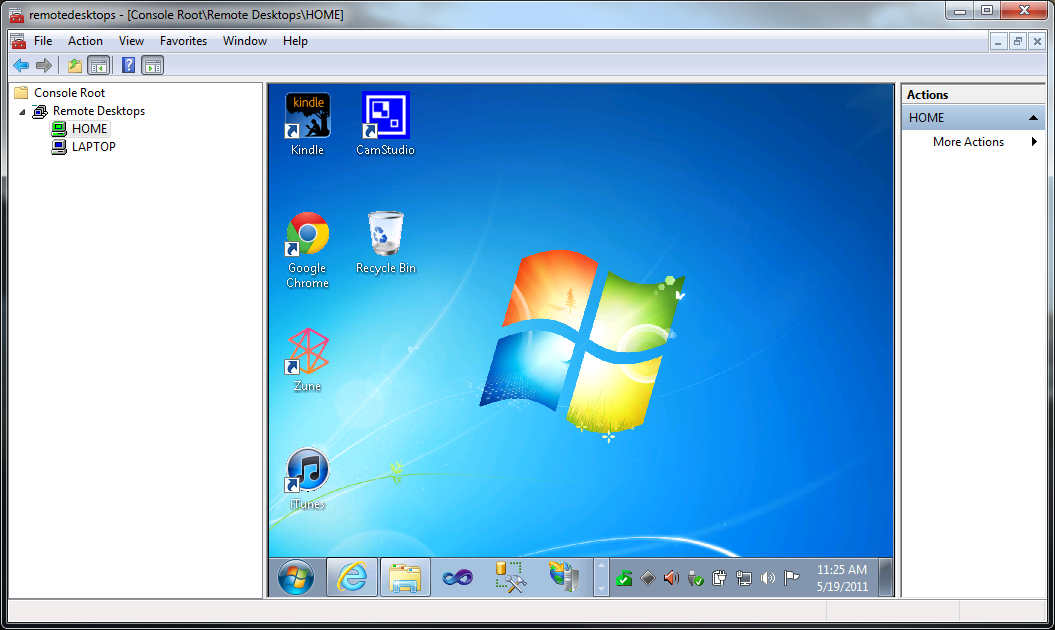I recently bumped into a problem when moving my development ArcSDE Geodatabase to another machine. The ArcSDE Geodatabase is running on MS SQL Standard* and is using schema’s to store data for different projects.
After restoring the database on the new machine and trying to access it in ArcCatalog I got the following error message:
DBMS table not found [*********][STATE_ID=0]
This lead me to ArcGIS bug report NIM059178 / Article ID: 38048.
Which has a patch attached, but this patch only solved the connectivity within ArcCatalog and didn’t solve the problem when accessing the ArcSDE from my Python scripts (through the ArcGIS REST Services).
After some digging around I discovered that I didn’t install ArcSDE Service Pack 1 yet. Bug NIM059178 is also part of this Service Pack. Shame on me!
I also took the opportunity to install ArcSDE Service Pack 2, but this SP isn’t necessary to solve this specific issue.
All the different ArcGIS packages (Desktop, Services, etc) have a copy of SP1 and SP2 available and as always, it’s wise to update. You can use Patch Finder to check which version you are currently running – available at the bottom of this link.
I hope this post is helpful for somebody that is encountering the same issue..
*) You need MS SQL Standard or better to use Schemas with ArcSDE Geodatabase. MS SQL Express doesn’t support this with ArcSDE.